

In previous experience installing Ubuntu Server on a VirtualBox VM, I simply installed VirtualBox additions from the Devices > Install Guest Additions CD image. I had issues with VirtualBox guest additions, and this is how I solved it. Read this post where I outline the necessary steps.I recently installed Ubuntu 20.04 LTS (Focal Fossa) (dated 23 April 2020), with the intention of creating a VM using VirtualBox 6.0.22 (released ). The next step you might want to take is creating and mounting a shared directory from your host computer.
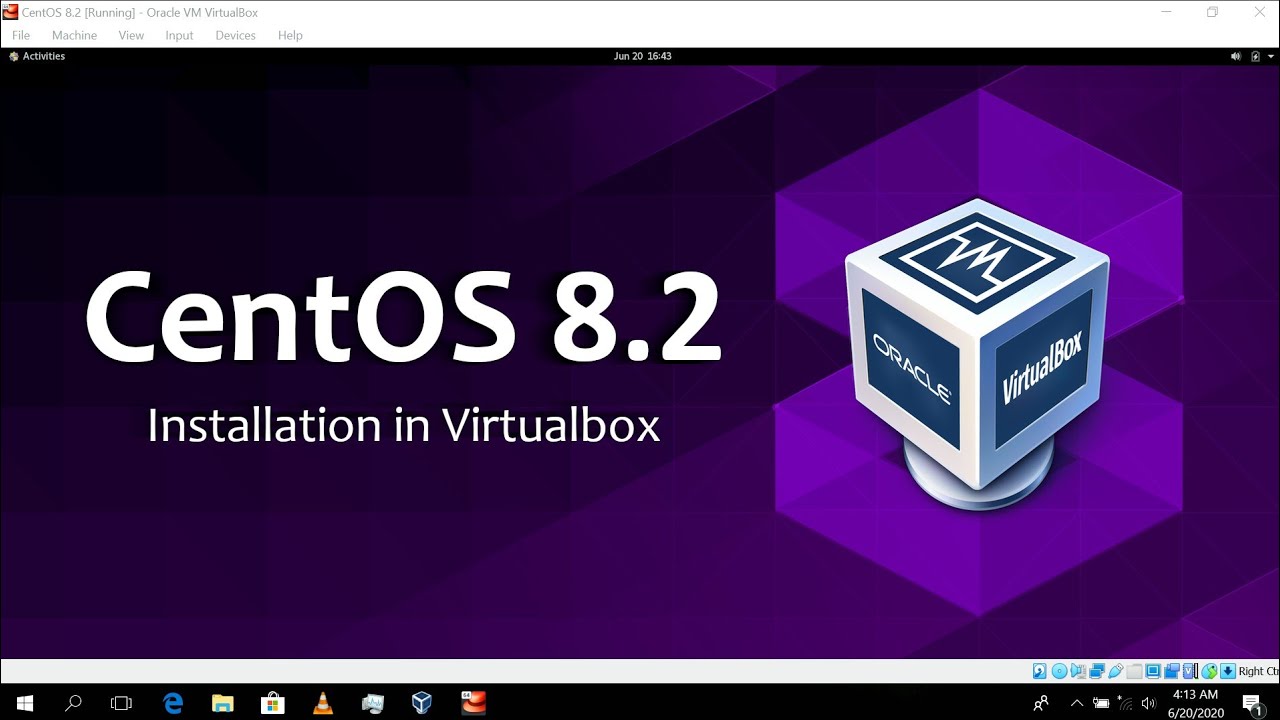
That’s it! Guest Additions is now installed. Change directories and list the contents.
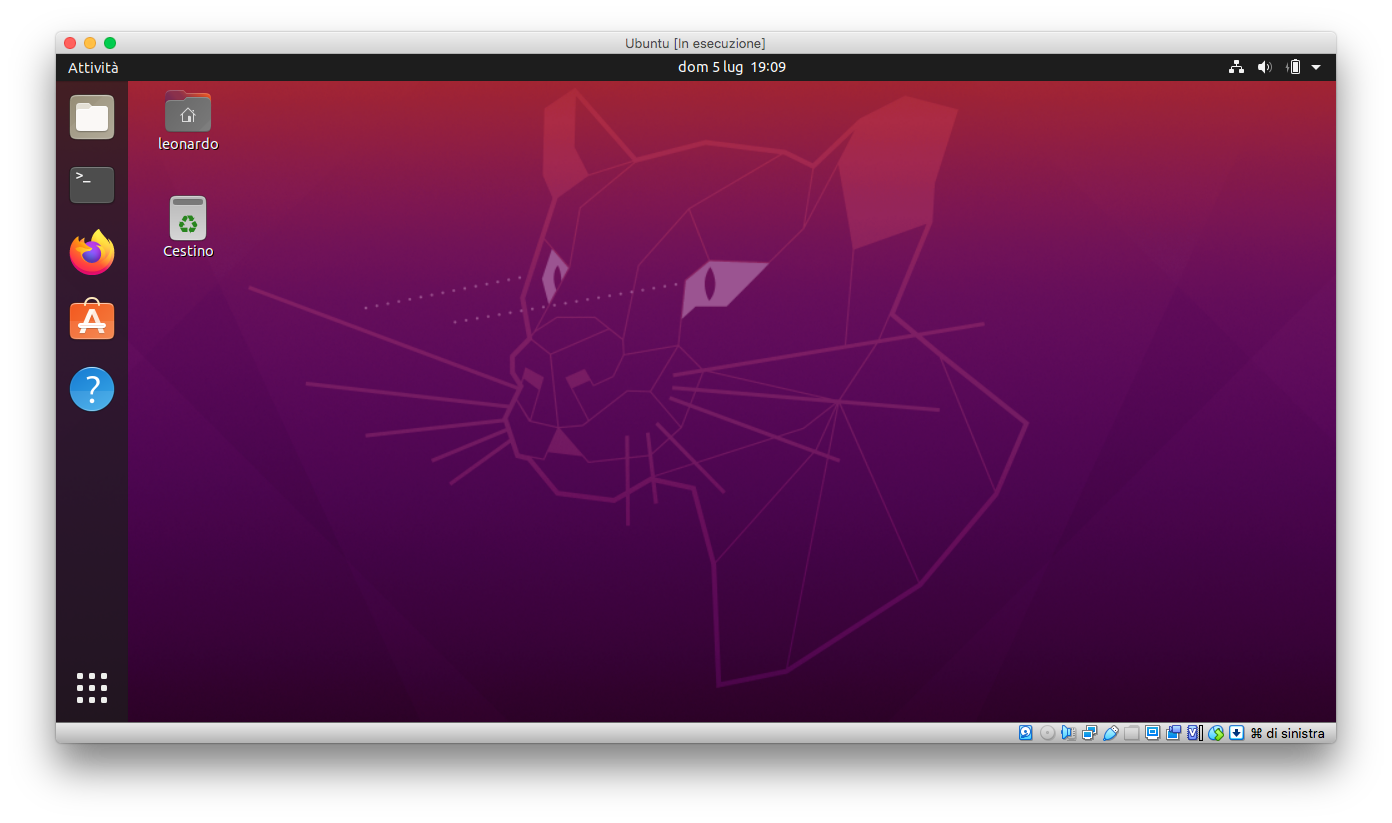
This is analogous to inserting a cdrom with this.


 0 kommentar(er)
0 kommentar(er)
